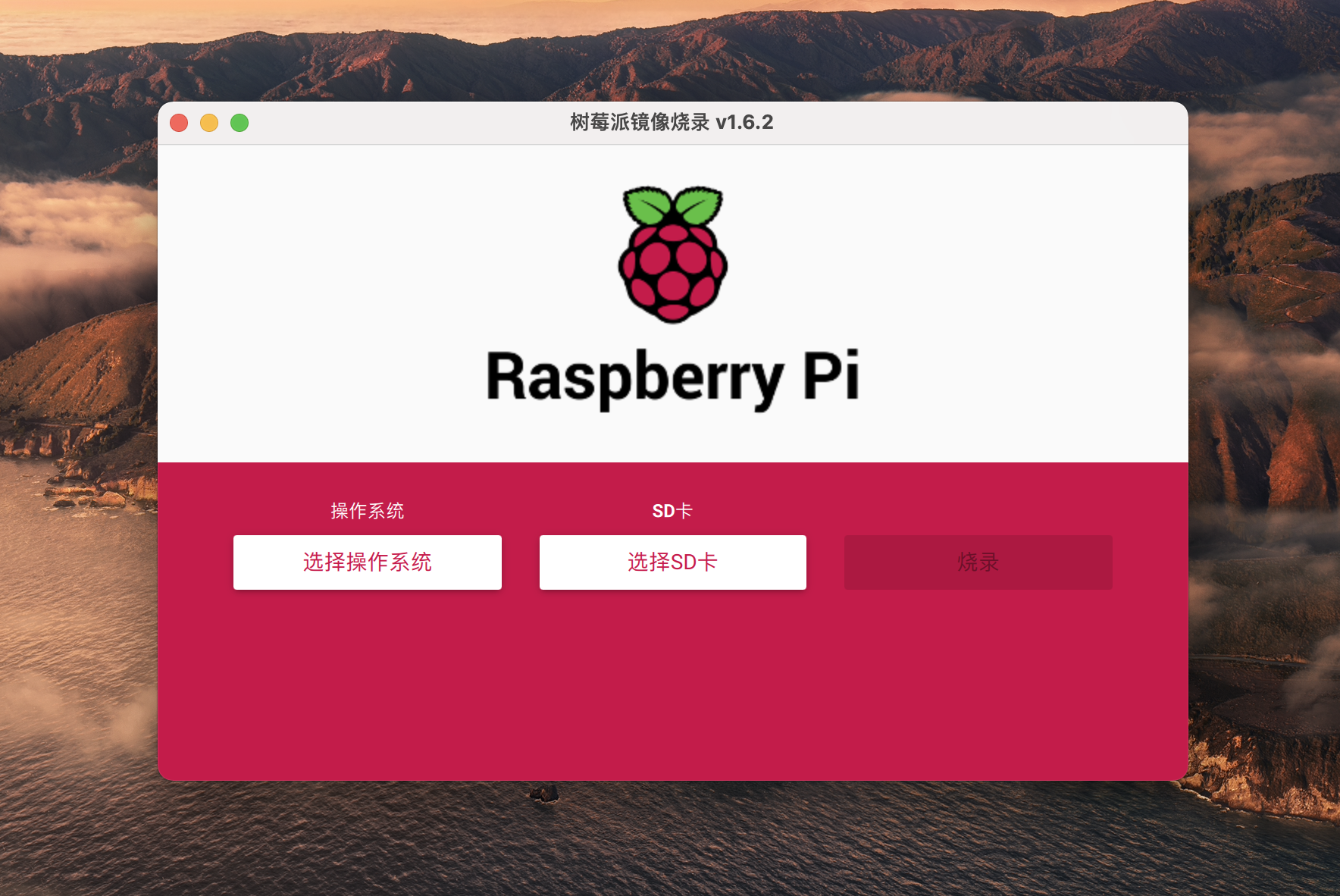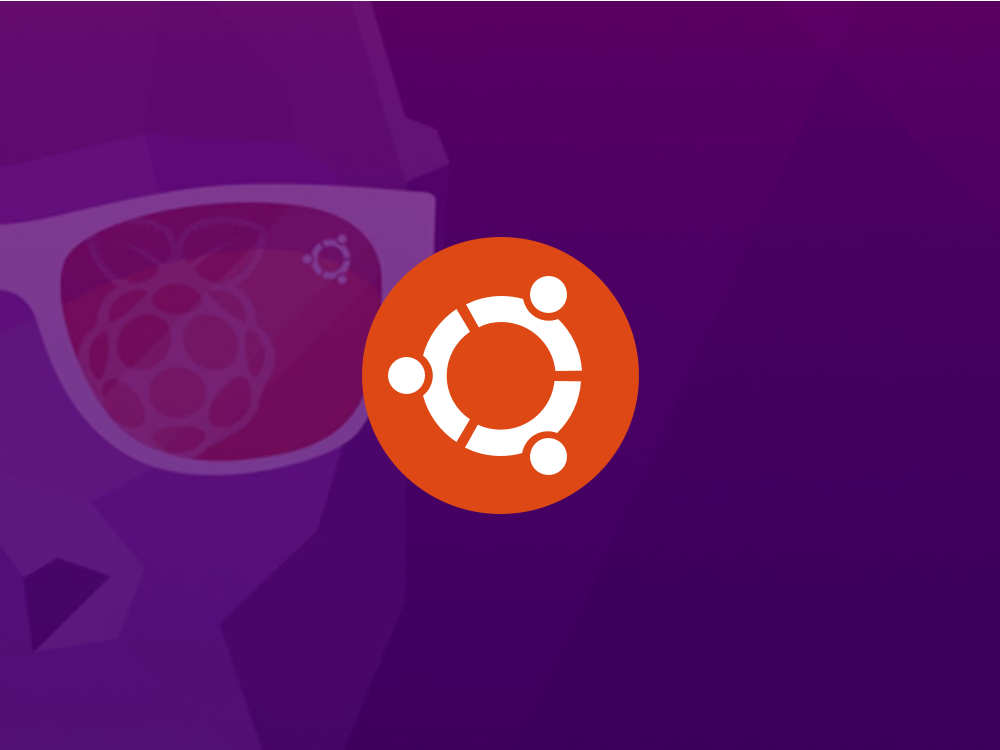🎈「k8s 探索」系列:
我们现在已经购买了硬件,并把它们安装到一起,硬件准备已完成。现在开始折腾软件部分了,而软件是跑在操作系统里的,所以我们要先装一个合适的操作系统。
1 选择操作系统 可以安装进树莓派的操作系统有很多,比如官方出的 Raspbian OS,著名的 Ubuntu 系列 Ubuntu MATE、Ubuntu Server 和 Ubuntu Core,以及适合做媒体服务器 LibreELEC 和 OSMC 等等。
我们需要选择一个「软件兼容性好、运行稳定、用户基数大」的操作系统,在上述这些操作系统中 Ubuntu Server 20.04 LTS 是最符合要求的,但它是个服务器操作系统,没有图形化的界面,可能对不常使用 shell 的人不太友好。
2 使用 Raspberry Pi Imager 烧录系统 Imager 是一个树莓派官方提供的一个强大工具,它不但可以「烧录镜像」还可以直接「下载常用镜像」,很好的解决了需要「下载各种软件、折腾不同版本」的问题!
点击这里 就可以下载,安装软件后依次点击 CHOOSE OS -> Other general purpose OS -> Ubuntu -> Ubuntu Server 20.04.2 LTS (记得选 64-bit 那个)。
接下来把你的 MicroSD 卡插入读卡器内,然后再连接到电脑上,点击 Imager 上的 CHOOSE STORAGE 选择插入的 MicroSD 卡,最后点击 WRITE 开始烧录(可能会弹出验证身份的弹窗,输入密码确认即可)。
烧录完成后就可以把 MicroSD 卡取下来,放入树莓派上了。插上电源和网线开始启动!
上文主要参考了 How to install Ubuntu Server on your Raspberry Pi 。
2 设置操作系统 当树莓派启动后,它会被分配到一个局域网地址,你可以直接在路由器后台,找到「Ubuntu」或者「Linux主机」等类似名称,局域网地址类似于 192.168.2.11 。
如果你不方便进入后台,也可以手动扫局域网端口(这种方法可能会找不到)。
此时我们就可以通过 SSH 连接到树莓派(不了解 SSH 点这里 ),操作方式如下:
1 2 3 4 5 6 7 8 9 10 11 12 13 14 15 16 17 18 19 20 21 22 23 24 25 26 27 28 29 30 31 32 33 34 35 36 37 38 # 替换 $your_raspberry_ip 为树莓派实际的局域网地址,当前为 192.168.2.11 ssh ubuntu@$your_raspberry_ip # 输入密码 ubuntu (这个 ubuntu server 的默认密码) # 修改密码 passwd # 设置当前用户密码 # 如果出现 Bad: new password is too simple # 或者 Bad: new and old password are too similar sudo passwd $user_name sudo passwd # 设置root密码 sudo apt update sudo apt upgrade # 如果出现 Waiting for cache lock: Could not get lock /var/lib/dpkg/lock-frontend. It is held by process 2927 (unattended-upgr) # 请等等再试,系统在自动更新中 # 修改hostname sudo vi /etc/hostname # 将 ubuntu 改成你想要设置的名字,假设为 server1 sudo vi /etc/hosts # 添加 127.0.0.1 server1 # 设置时区 sudo ln -snf /usr/share/zoneinfo/Asia/Shanghai /etc/localtime sudo bash -c "echo 'Asia/Shanghai' > /etc/timezone" # 重启生效 sudo reboot # 移除无效软件 sudo apt autoremove # 锁定内核版本 sudo apt-mark hold `uname -r`
3 配置 Wi-Fi 如果不设置 Wi-Fi 就要一直插着三根网线,虽然这样很稳定,但是加上三根电源线就有六根线了。
第一个是不美观,第二是我有可能会把它移动到别的地方,带着网线一起迁移就不是很方便,所以一定要把它们设置成无线的!
1 2 3 4 5 6 7 8 9 10 11 12 13 14 15 16 17 18 19 20 21 22 23 24 25 26 27 28 29 30 31 32 33 34 35 36 37 # 先查看网络地址 ip addr show # 也可以用 ifconfig sudo apt install net-tools ifconfig # eth0 里面的类似于 inet 192.168.2.11/24 就是你的有线连接地址 # wlan0 中还找不到,下面我们就来设置静态的 Wi-Fi 地址,配置完成后既不用插网线,也不用找动态的 IP 地址。 sudo vi /etc/netplan/50-cloud-init.yaml # 添加 network: ethernets: eth0: dhcp4: true optional: true wifis: wlan0: dhcp4: false dhcp6: false addresses: [$your_static_ip/24] gateway4: 192.168.2.1 nameservers: addresses: [192.168.2.1, 8.8.8.8] access-points: "$your_wifi_name": password: "$your_wifi_password" version: 2 # 记得把 $your_static_ip 换成你想设置的静态 IP 比如 192.168.0.101 # $your_wifi_name 和 $your_wifi_password 换成 Wi-Fi 的名称和密码# 使配置生效 sudo netplan apply # 此时你将看到 wlan0 下方会出现 inet 192.168.0.101/24,这就说明配置成功 # 下次登录时尝试 ssh ubuntu@192.168.0.101
4 关闭虚拟内存 1 2 3 4 5 6 7 8 9 10 11 12 13 14 15 16 17 18 19 20 21 22 23 24 25 26 27 sudo free -m sudo swapoff -a sudo free -m sudo vi /etc/fstab sudo reboot sudo free -m
完成上述操作后,操作系统的准备就完成了,现在我们正式开始进入主题—— k8s !
5 参考
🎈「k8s 探索」系列: